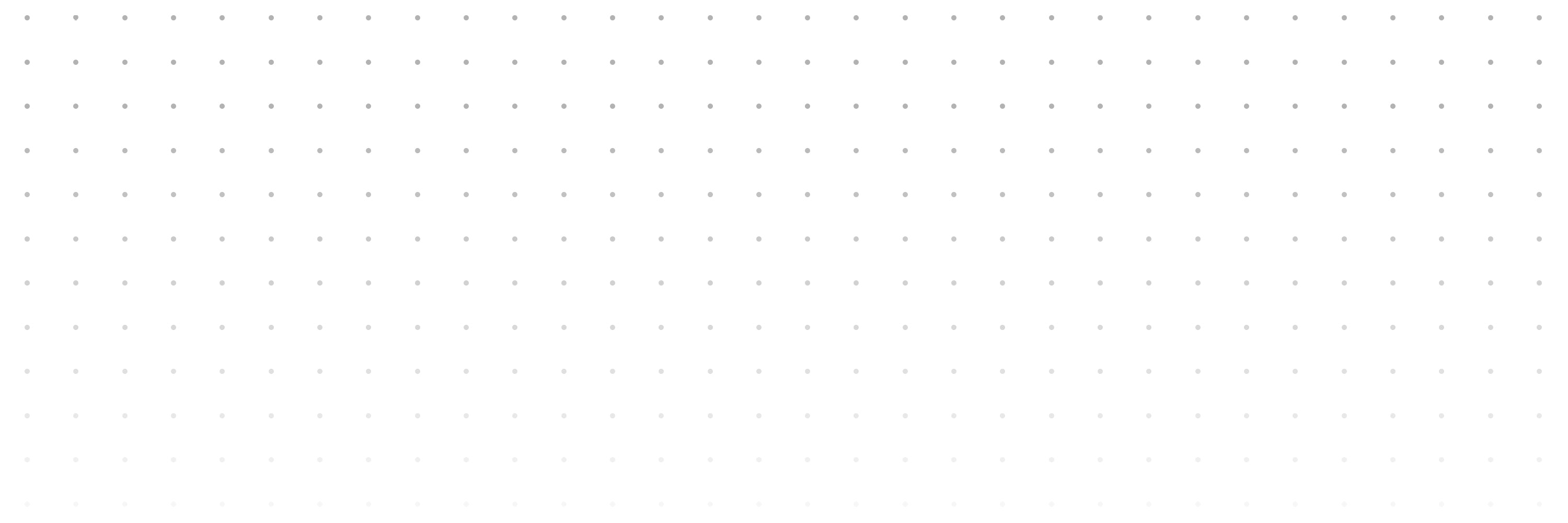
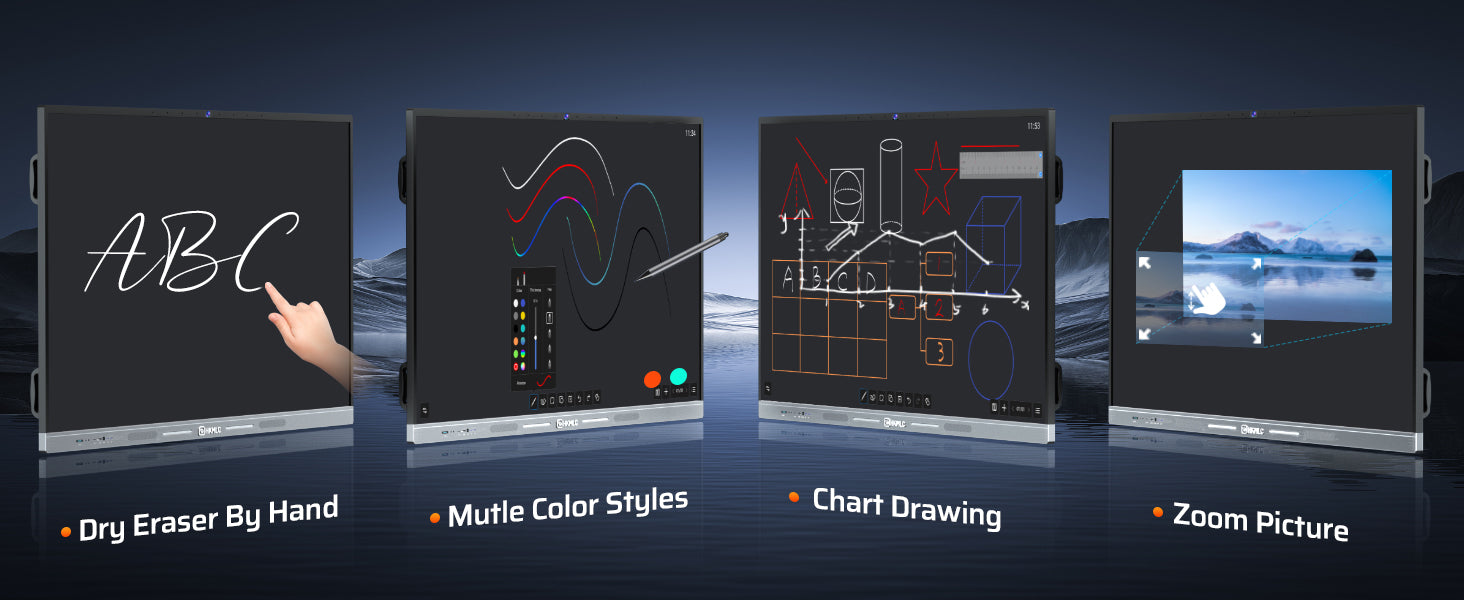
Say goodbye to tradition and enjoy hybrid meetings and teaching
Brushes Mode
Use the stylus to draw with lifelike brushes and vivid colors.
Infinite Canvas
View micro details or the big picture with zoom controls.
Smart Text
Take notes faster with handwriting recognition.
Annotate
Illustrate your ideas with annotation on any document type.
Muti-device Support
Collaborate seamlessly on HKMLC Board, computer iPad, or phone from anywhere.
Smart Shape
Identify non-standard shapes Instantly draw shapes or connect the dots to form flowcharts.
Sheet
The worksheet can be enlarged and reduced.Draw one stroke to add a worksheet, draw three strokes to delete a worksheet
Palm Eraser
Effortlessly clean up marks with a simple palm swipe.
Sticky Notes
Boost engagement by letting team members add comments.
Multi-person Vote
Increase engagement by asking team members to vote for their favorite ideas.
Timer
Set and track designated time intervals for efficient collaboration.
Cloud Storage
Save your work in the cloud and share it with your team in PDF format.
Import Content
Import videos, photos, documents to increase the visual experience.
QR Code
Scan the QR code to take away meeting and class notes.
Mind Map Template
Various types of mind map templates for easy use.
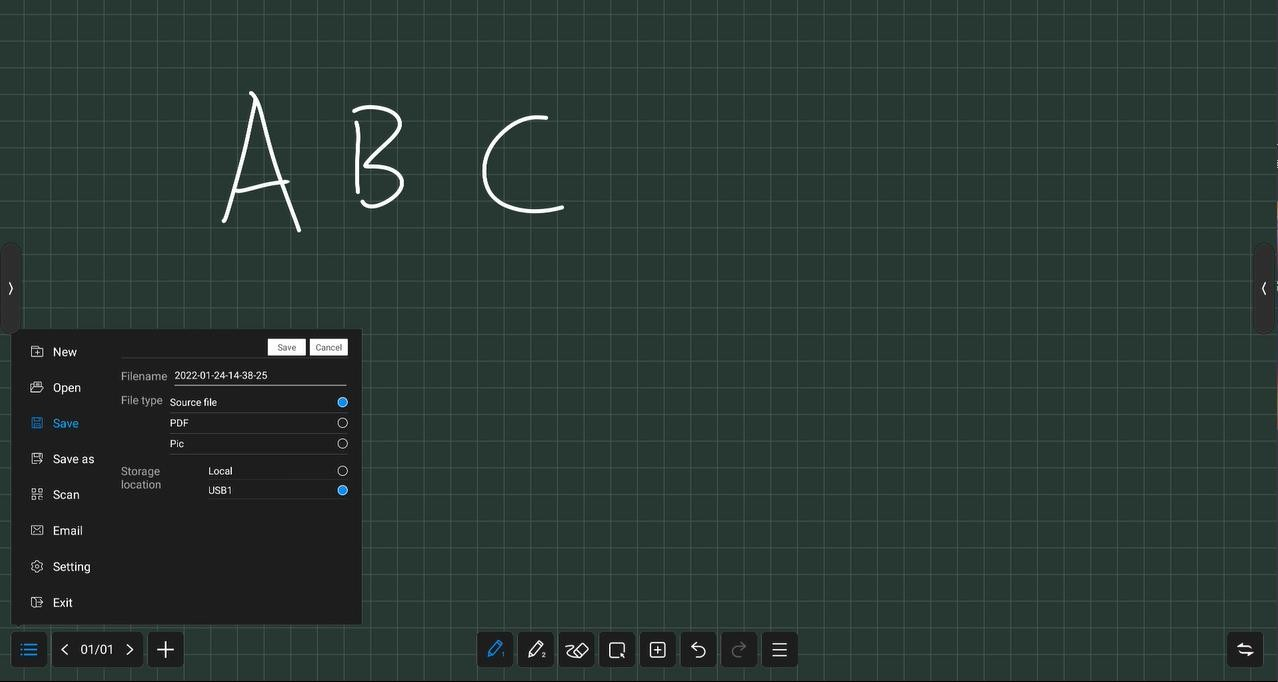
The menu contains New, Storage, Sharing, Close, and Settingup ; basic operations are as follows:
Set the basic state of the whiteboard to make the presentation style and interact more matching with user expectations;
Page management is mainly to manage the pages of each whiteboard,including:
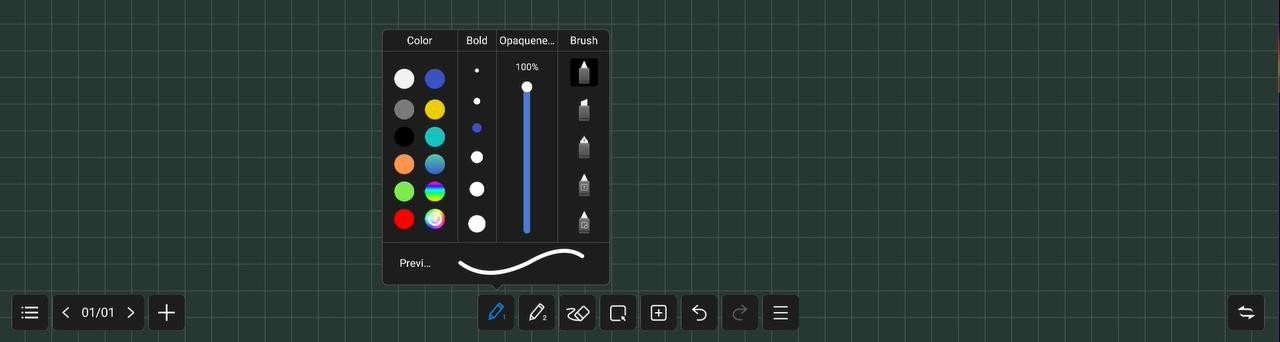

You can erase your handwriting directly with the palm or back of your hand while writing, the following modes are also supported:

Inserting function supports inserting multiple elements and contents into the whiteboard,including:

The More fuction provides multiple apps’ invocation,including:
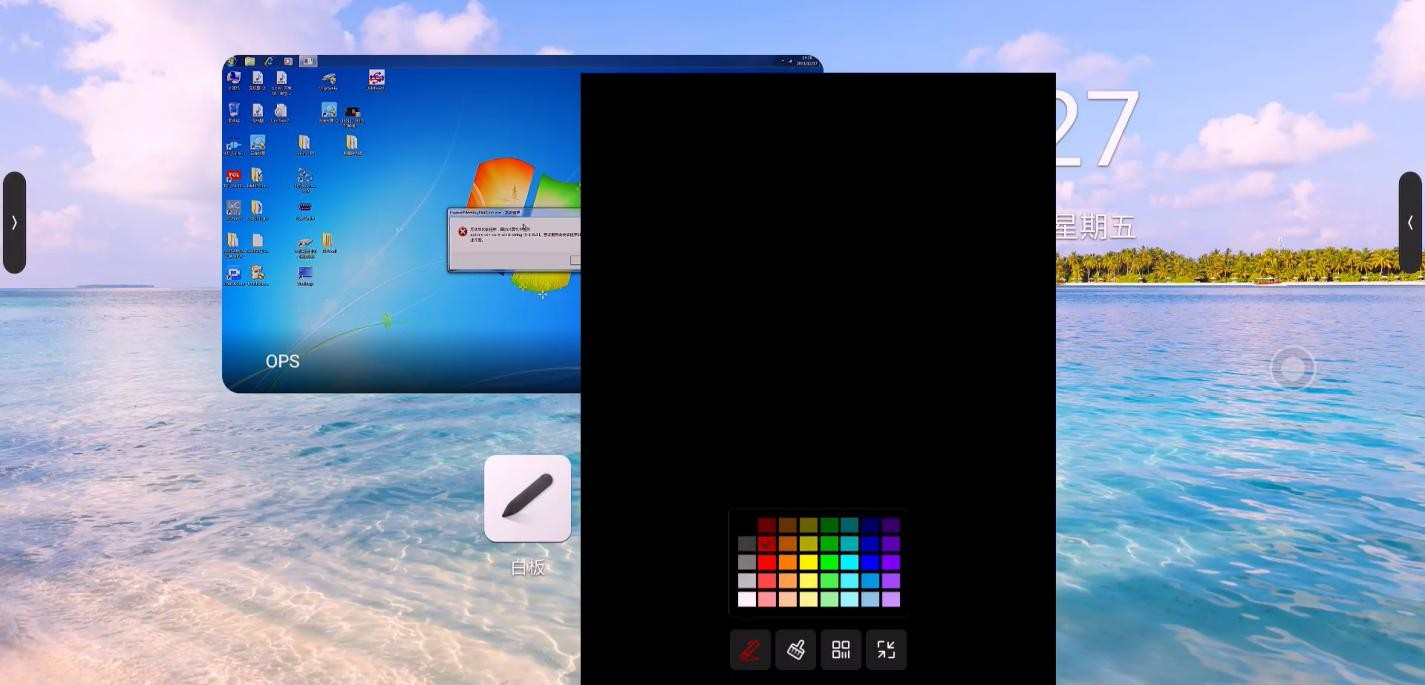
Swiping up from the bottom of any page, can quickly slide out the mini whiteboard and write quickly; basic features include: