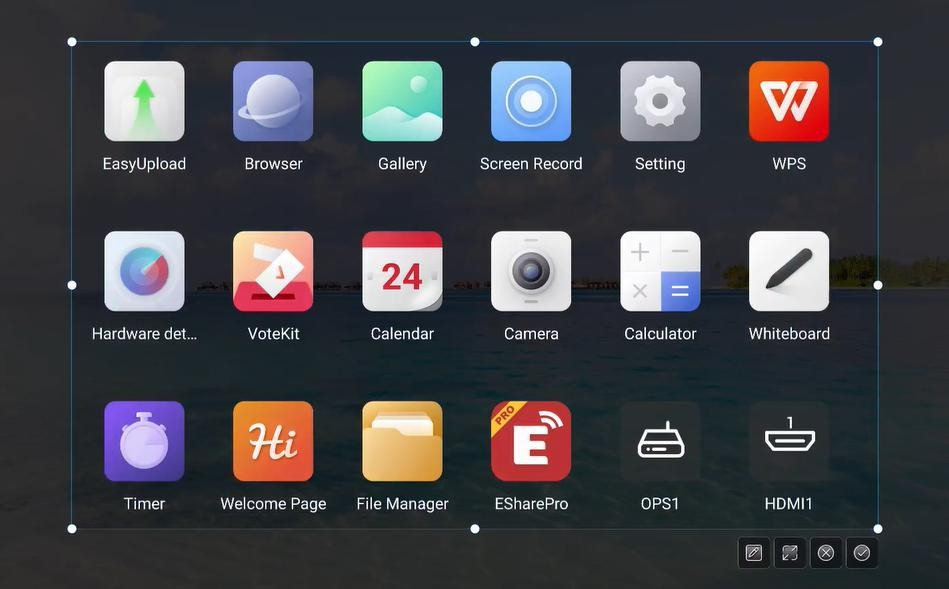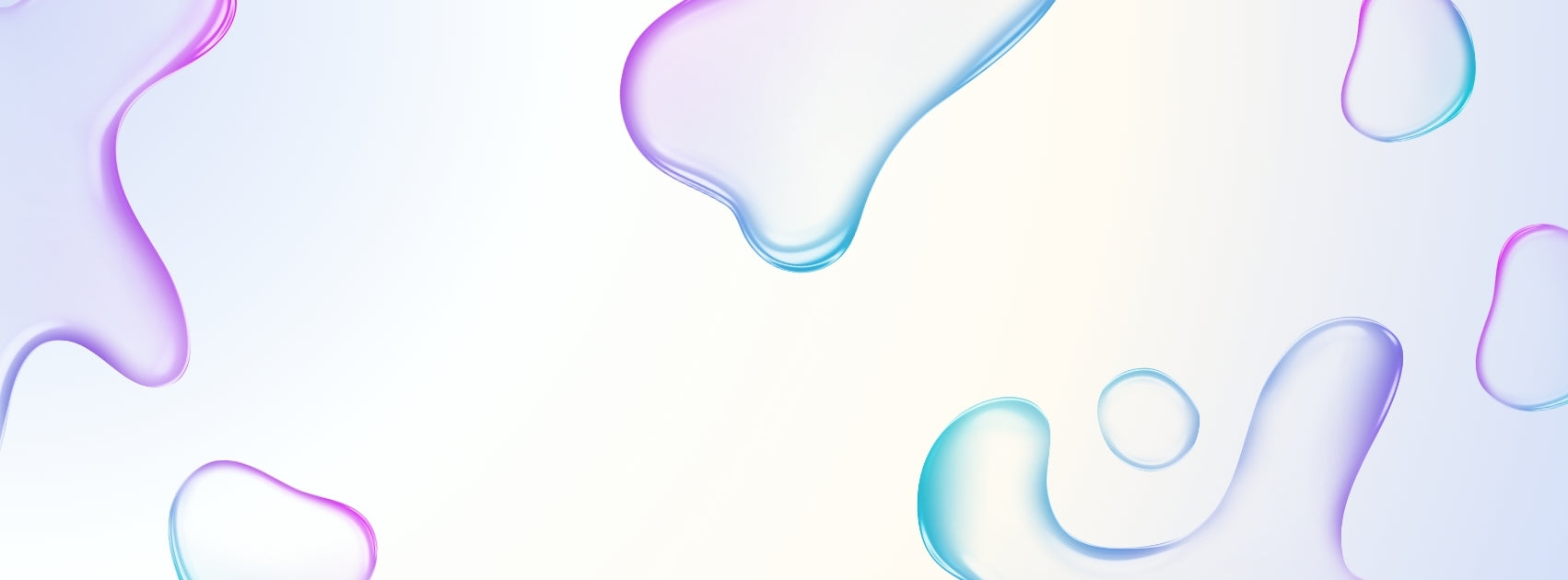
1)Click the application icon to enter the application, and the application will open in a small window.
2)Click“pause”, you can start recording, start timing and recording screen; Clicking“ ”again can pause timing and screen recording ;
3)Click "termination" to end screen recording, and the saving option pops up;
4)Click "minimize" to minimize the application, fold up the screen recording function and display it as a square dot;
5)Click "close" to close the screen recording. If the screen recording is in progress, it will prompt you to save;
Screenshot can quickly capture and save the screen content ;