Need help ?Address: FLAT/RM 803 CHEVALIER HOUSE 45-51 CHATHAM ROAD SOUTH TSIM SHA TSUI KL
Email: support@hkmlc.com
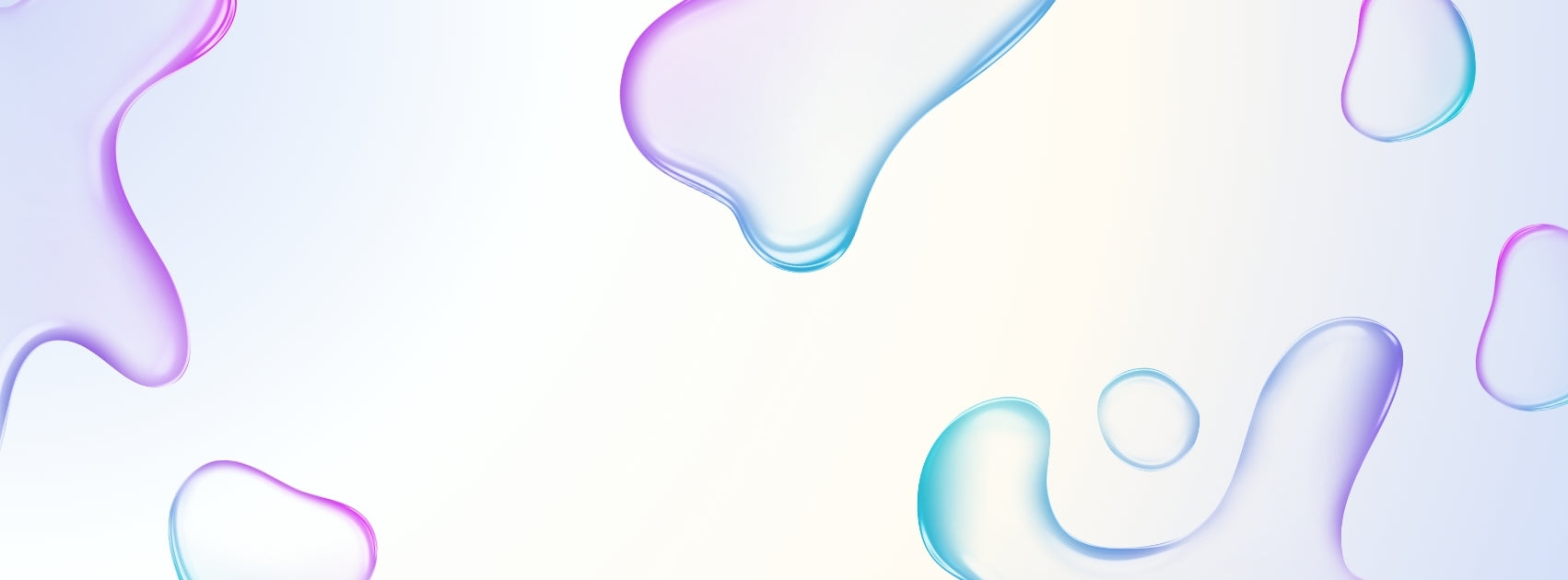
Multi-window is to facilitate users to operate the functions of different applications at the same time, and display different contents at the same time. The basic operations are as follows:

Users can open multiple users in two ways: