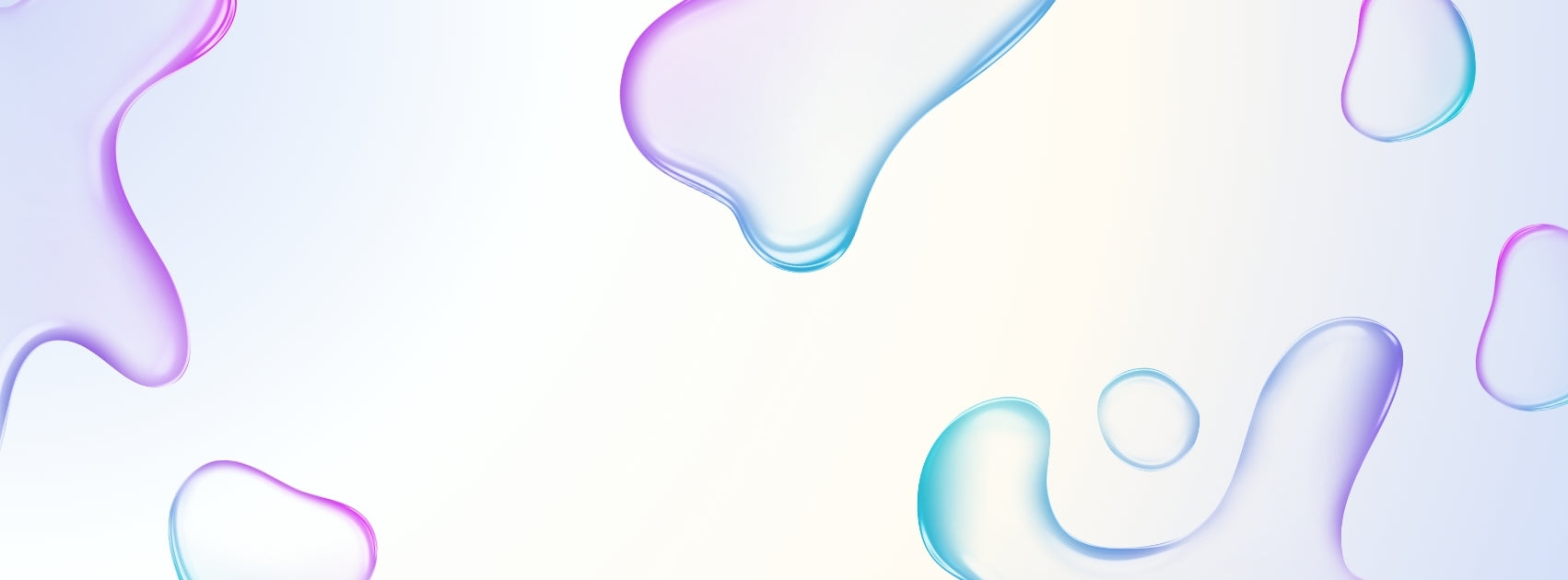
Click the Annotation icon on the sidebar or compass to enter the annotation mode,you can write annotations on the current interface
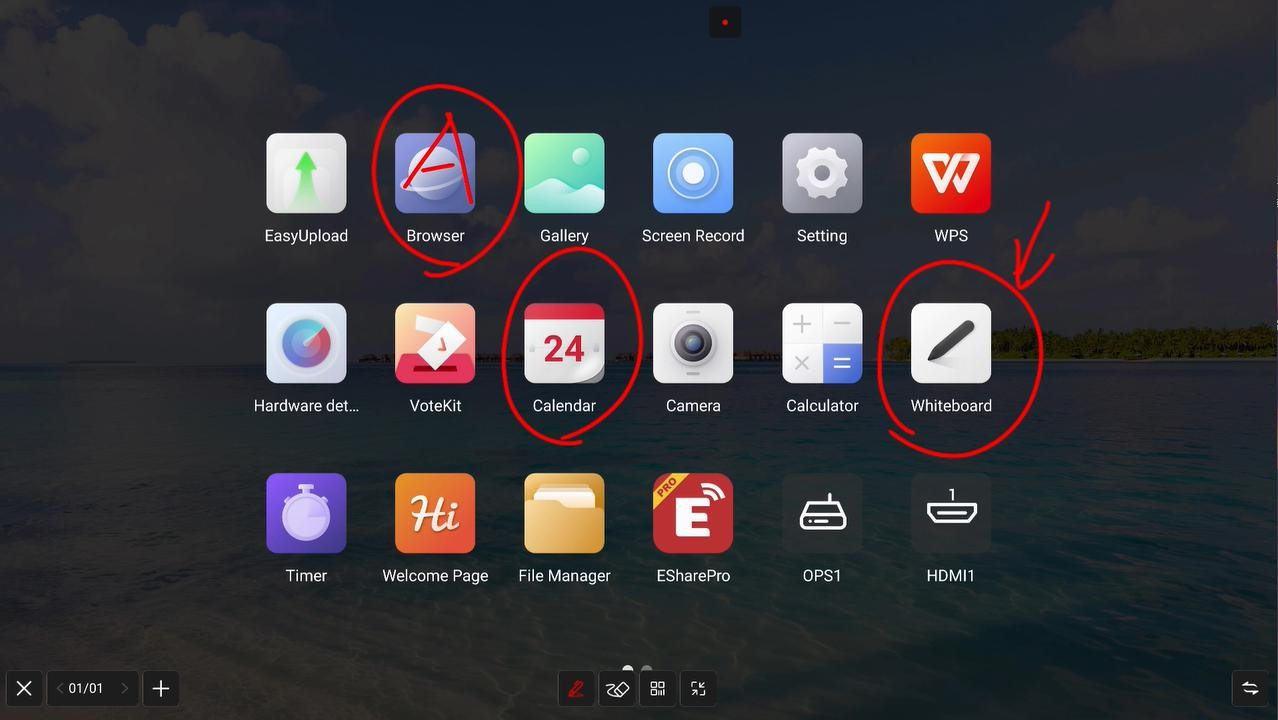
The default stroke is red, and you can touch Paintbrush Icon to select color , opacity and thickness.
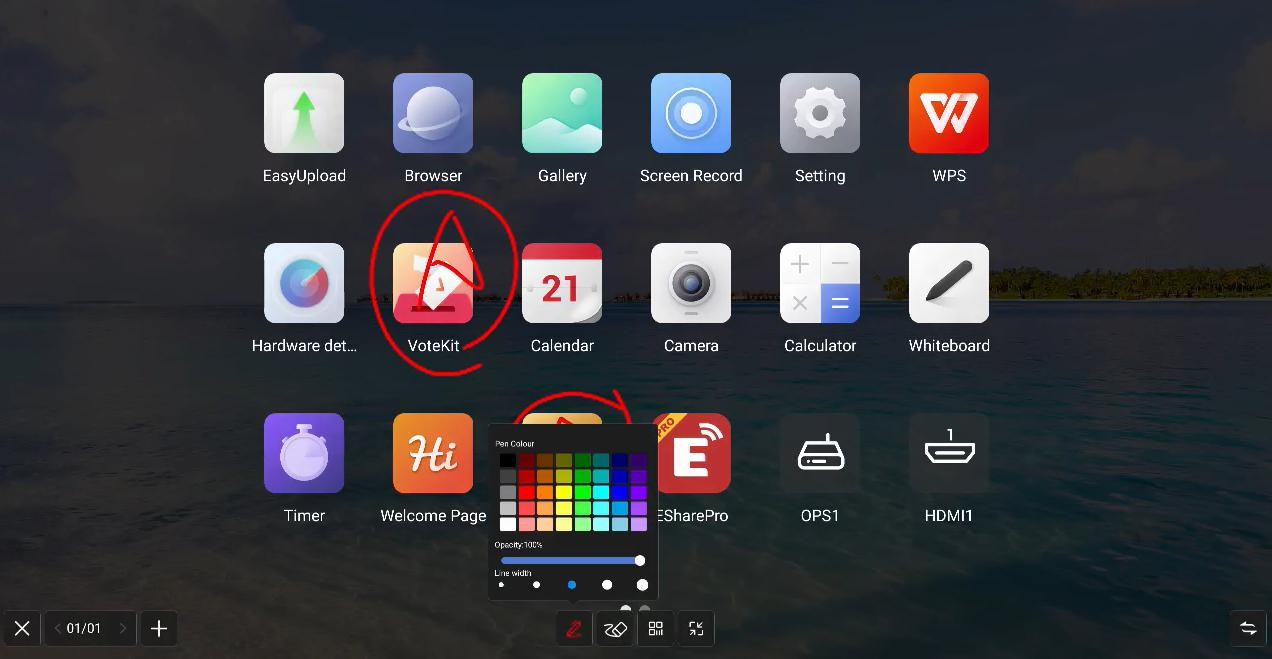
You can erase your handwriting directly with the palm or back of your hand while writing, the following modes are also supported:
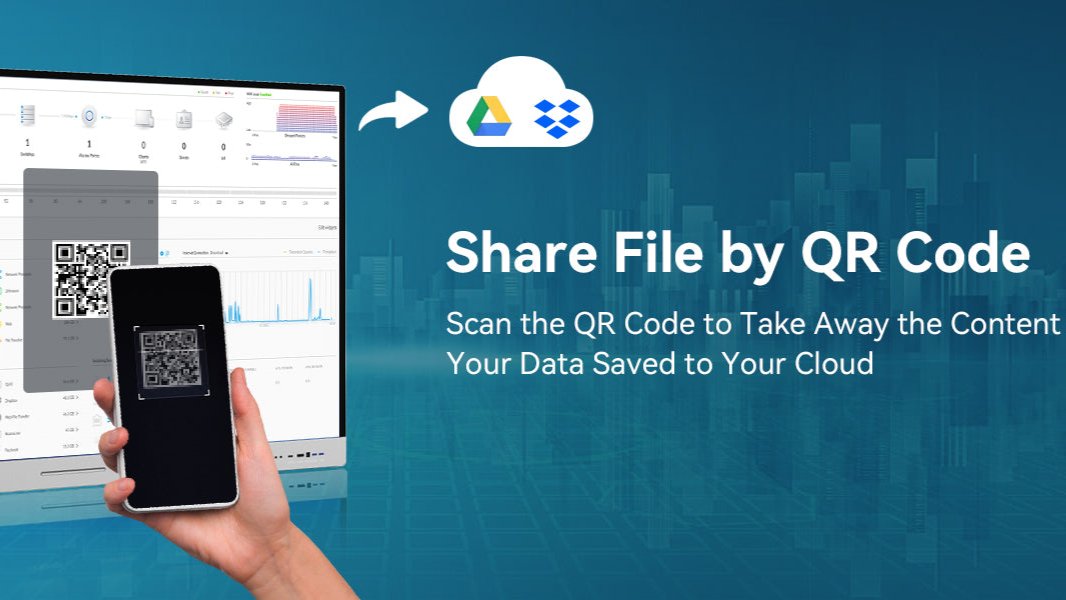
click on "Scan" in the Menu panel to show the QR code page,user can downlaod picture and file by scaning QR code;password settings are optional;support local LAN and external network sharing, users can choose the default mode in the system settings;click on "Encrypt" above the QR code to generate a digit-password, user need to enter the password to get the content.

If you need to switch pages or operate on the current page, you can click to temporarily minimize the annotation mode and enter the annotation mode again through the sidebar or compass.
Your previous annotation can be viewed in page management, page management function same as whiteboard,refer to 2.5.3 page management.

Click the left / right lower corner close button, exit the annotation and empty the annotation content. Before you exit, you can choose whether to save all the content, support saving as picture or PDF file.