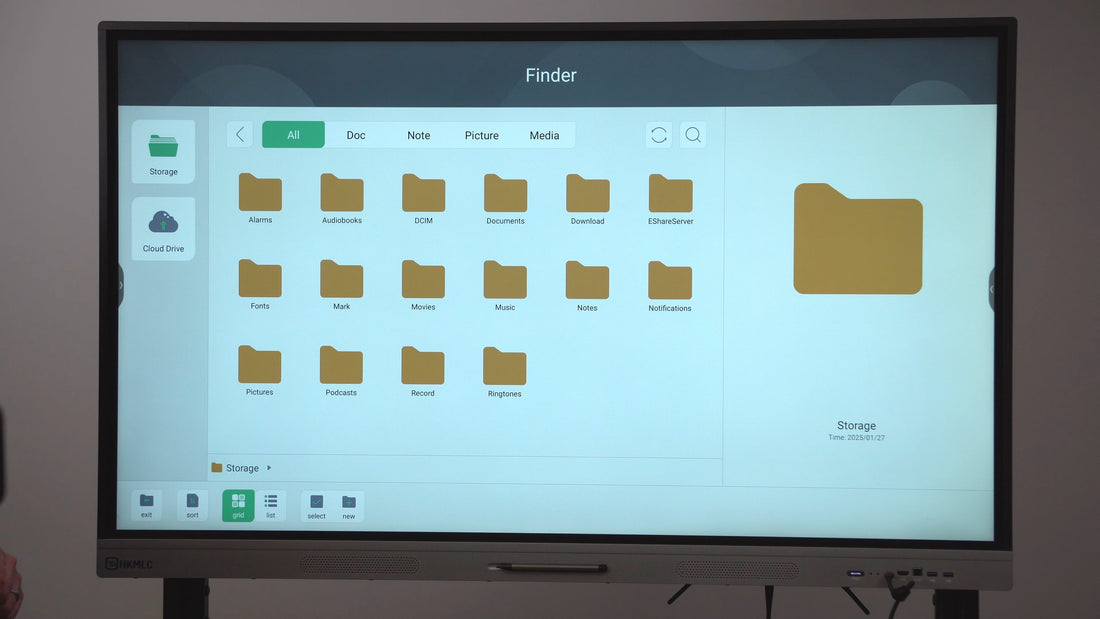
Finder Tab Use Finder Tab to control HKMLC Smart Board files If you need to see or manage your files on HMLC Smart Board, the answer to your needs would be the Finder function. This fantastic option helps you stay organized and active by making it easy to manage files, audio, image files, photos, and more. In this article, we will cover how to create the best experience when working with the HKMLC Smart Board Finder and then provide a way to improve your file management.
To use the HKMLC Smart Board Finder, the first step is to open the file management menu. After opening the Finder, it will allow you to conveniently browse all of your stored files from the Smart Board. You can browse for an important presentation or grab media files for your class in the Finder, where you can get access quick.
If you are preparing for a classroom session, HKMLC Smart Board Finder is a particular handy utility that can save time accessing files of various formats.
You can view files by their kind, such as documents, media, or pictures with Smart Board Finder of HKMLC. You can even view these files by their file formats or the types of applications you want to see them at. This functionality updates the file storage process, especially when there’s an extensive amount of data involved in class preparation or meetings.
Learn more about how the HKMLC Smart Board Finder can make your teaching workflow a little easier here.

HKMLC Smart Board Finder — Making sorting files a breeze You can sort your files by name, type, size, or date. This means that no matter if you're searching a recent project or a file type, everything is sorted nicely. Send this article to anyone, and they will be able to read it for free on the web.
HKMLC Smart Board Finder offers you the option to display your files as a grid view or a list. You can even swipe among a detailed list or a more elegant grid format. However, this flexibility which is designed to make file viewing or navigation more intuitive ensures that the device helps users work more efficiently in diverse scenarios — ranging from classroom sessions to business meetings.
Here’s how to use the HKMLC Smart Board Finder for your next project.
This is just how easy it is to keep your files organized with the HKMLC Smart Board Finder. Categorize your files by creating new folders The Finder keeps everything in neat order, whether you want separate folders to organize documents, images, or media files.
The HKMLC Smart Board Finder is a power tool for your files. If you need to, you can rename, copy move or delete files. Whether you use this for personal or professional purposes, this feature allows you to have full control over your content at all times.
Require to download information files on other devices? You can quickly export or import files to and from your Smart Board with the HKMLC Smart Board Finder. Best of all, it is perfect for sharing a file with coworkers, students, and more while being simple and effective.
You can find how to link your HKMLC Smart Board Finder here for a collaborative team setup.
In case you face any problems while managing your files, it has integrated troubleshooting options as well. The tool helps resolve problems quickly whether it’s a file error or an issue with the interface keeping your workflow uninterrupted.
After you’re done organizing and managing files, tap Exit from Finder function to return to your regular works. With the HKMLC Smart Board Finder, you know that you can seamlessly and quickly bounce between all types of jobs, making it easy to be efficient.
Improve your productivity and efficiency by learning how to use the HKMLC Smart Board Finder. It’s never been so easy to organize your files, sort them and collaborate. Make the most of your Smart Board with these basic but powerful file management func...
This article is brought to you by the HKMLC Smart Board Finder.
No comments
0 comments