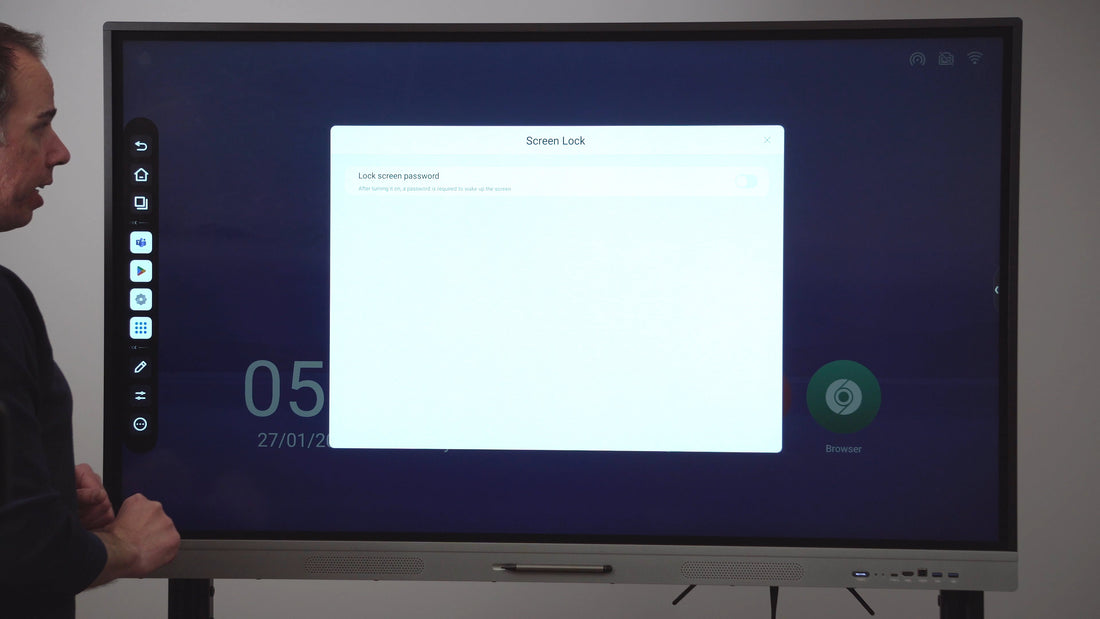
Security of your HKMLC Smart Board is of utmost importance, particularly in situations where the device is used constantly by a number of people. Using your screen lock is one of the best ways to protect your Smart Board from people who may happen on it when you have stepped away. This tutorial as a step by step to configure and use the screen lock on your HKMLC Smart Board.
The initial procedure for configuring the screen lock on your HKMLC Smart Board involves entering the lock function menu. The option is generally located in the device's settings or security tab. After navigating this area, you will be prepared to customize your security settings.
You must choose your screen lock's mode of security when configuring your Smart Board. You would lock your device with a password or a pattern. Which has a better accepted; the password way is more secure, and the design strategies are more convertional. Pick the one that sings to your specific needs.
If in doubt as to which method is best for you, we advise using password for maximum security. This ensures only authorize users have access to your Smart Board.

You can then enable the lock once you select the method of screen lock you prefer. This also keeps your HKMLC Smart Board safe from damage while not in use. For rigidity, if you're done working for a while and you're working in a shared environment, turn on the screen lock to help prevent anyone from having access to your content without your permission.
You can test the screen lock feature before you leave your Smart Board unattended. Test the lock: Try to see if the device can be opened without the password/pattern to verify that the lock works. This test is simple yet will help you know if your device is protected from strangers.
To unlock the screen to use the HKMLC Smart Board, just type in the password (or draw the pattern). When the board is not in use, this feature helps keep it secure while making it easy for authorized users to access the board quickly.
Many Smart Board devices offer even more customizability to their screen lock settings. For example, it may allow you to change the amount of time before the screen lock kicks in, or set different types of locks for different users. These settings can add an additional layer of security and convenience, so be sure to check for customizations on your device.
You will also need to upgrade your screen lock.
In the event that you have problems with your screen lock feature, including forgetting the password or a faulty lock. This could require you to do a Smart reset or find some sort of recovery option. On your HKMLC Smart Board manual, look into further guides on troubleshooting.
A few taps in the same settings menu will disable the screen lock function if you decide you want it turned off at some point. For certain use cases, like when giving a presentation or on machines with many users, it might make sense to disable the screen lock altogether.
Make the most of the HKMLC Smart Board (screen lock) and understand how to use the security features.
Set up an appropriate Smart Board setting, and leave it safe to protect your Smart Board to keep using it for teaching or any meeting or group work.
No comments
0 comments