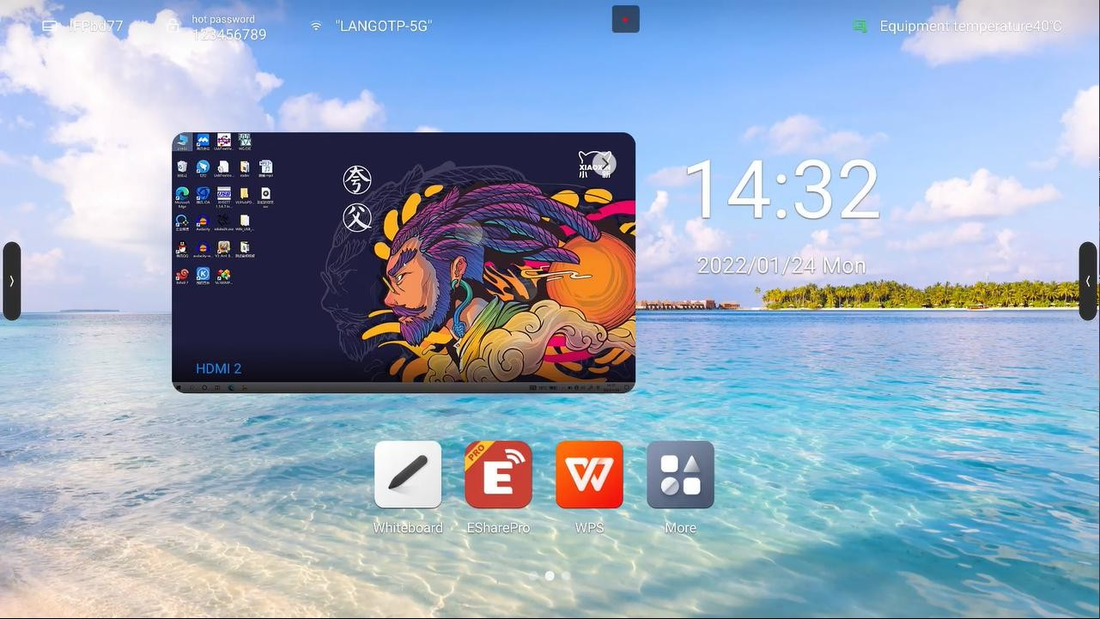
One of the most exciting features about personalizing your HKMLC Smart Board is theme customization. Themes are not just good to refresh the look of your Smart Board but will add more user engagement and experience for your team or students. HKMLC Smart Board Themes: A Step-by-Step Guide To Choosing And Applying Themes And Getting The Most Out Of It
The first action to be taken concerning a new theme is to go the the theme settings menu. You will need to move to the setting option of your HKMLC Smart Board for that. There, you will be able to locate the area that handles theme selection. This layout is intuitive, so you can start customizing how your Smart Board looks in no time.
After opening the theme settings menu, you will find a list of several available themes. HKMLC Smart Board has different themes for different needs. If you’re seeking a professional, minimalistic style for meetings or a vibrant one for classrooms, you’ll find options in your style.
Pro Tip: Keep in mind how you’ll be using your Smart Board. A more work-focused, simple, professional theme may serve well in a meeting presentation. If you are using the themes for educational purposes, you may want colorful themes to make the environment a bit more inspiring for students.
You can also preview each theme to help you make an informed decision. All you need to do now is click on the thumbnail for each theme to preview it your HKMLC Smart Board. This preview feature allows you to play around and preview different styles without going all-in on a full application.
Once you've previewed all the themes available, it's time to select the one that meets your needs best. Simply select the theme you like, and quickly apply it to your HKMLC Smart Board with one tap.
Once you have chosen your theme, apply it by selecting to do so. Depending on the design of the theme, the theme will automatically change your Smart Board interface such as colors, background, and layout.
Do you need help applying your theme? For a step-by-step guide, you can find one on our HKMLC product page.
In addition to those four from the default configuration, some of the themes include customizable options to allow you to more finely tune the appearance of your Smart Board. ️ This allows you to customize background images, color schemes, even font sizes that work for your personal or professional style.
Once you’ve changed the settings to your satisfaction, be sure to save your preferences. The best part is that each time you use your HKMLC Smart Board, your chosen theme is applied automatically.
Test it soon after applying the theme. So go ahead and explore the Smart Board interface as the new theme should improve the whole experience. You’ll want to ensure that everything looks right and that it works for you, both physically and aesthetically.
Note: If you encounter problems when applying the theme, you can refer to the troubleshooting section. You also go to the HKMLC support page for potential solutions to common issues (like the theme not loading or color settings not taking effect).
In case you want to go back to your HKMLC Smart Board's default look, just reset back to your desired appearance. There is an option in the theme settings menu to reset the look back to the original and paint it anew.
Go to our HKMLC Smart Board product page to view all themes that are currently available and start enhancing your user experience today!
Tune in with a few clicks, and go with the right theme, deck your HKMLC Smart Board and make it a reflection of you. No matter if you’re investing in this for work or education, customizing the Smart Board ensures that it looks its best every time you use it.
The intention of this article is to guide you through the setup and customization of your HKMLC Smart Board. You can simply adjust your settings according to your need, whether you're looking for fun / playfull themes for a classroom, or professional themes for business meetings. Visit the HKMLC Smart Board page now for more specifications and information.
No comments
0 comments