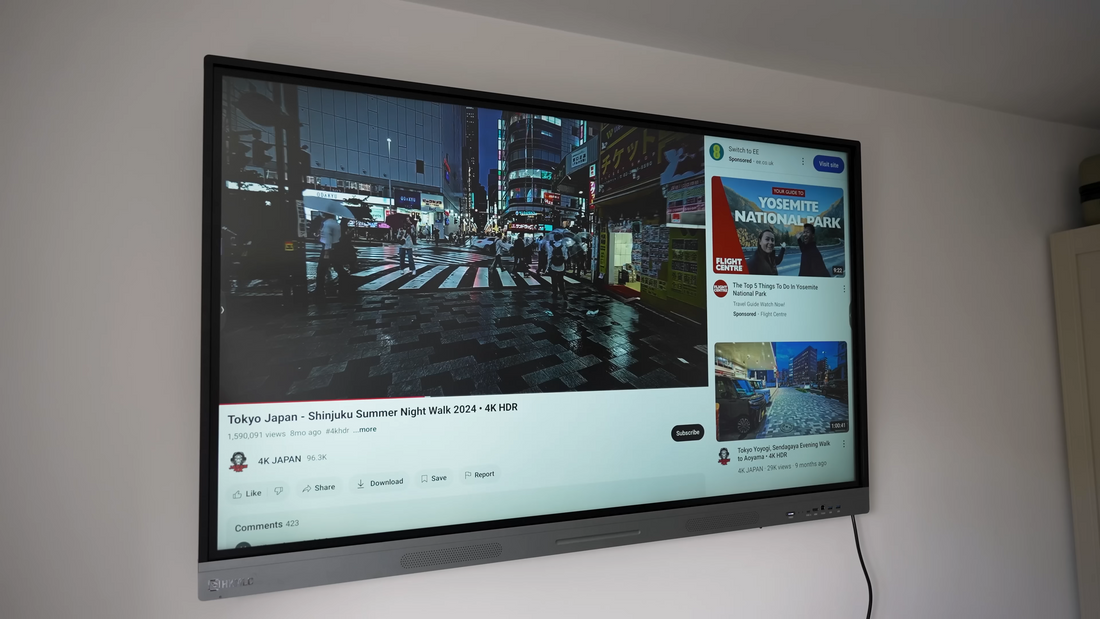
With a huge 55 inches 4k touchscreen Android 11 and 4G of RAM with 32G of internal storage the HKMLC 55in Smartboard is a great solution for any office home or school so let's check out exactly what this thing can do so full disclosure before we get started though the video is sponsored by HKMLC and they've sent me the Whiteboard to Showcase to you guys.
So here we've got the 55 inches Smartboard and it's essentially the same as a giant Tablet running Android which means it's a very versatile setup you've got the Play Store on it so you can download any apps you want even something like Netflix or YouTube it's all touchscreen although there's also a remote control to go with it and you can connect other devices to it as well. You can see I've installed it here in the bedroom but in a classroom or a meeting room is where you're probably going to get the most out of this. You can have zoom meetings go through presentations while also annotating and do plenty of multitasking on this display and the fact that it's Android it means if you got a presentation or something you could put it on a USB stick of course but for me the easiest solution is just to Chuck it on Google Drive and then access it on the screen.

So if I open up the Whiteboard just to demonstrate the touchcreen it comes with a couple of pens and plenty of spare nibs and of course you can also use your fingers and there's also a slight roughness to it and this makes it feel much better for writing with the pen but it still Glides nicely over the display as you can see and I can also flip the pen around and use the other end for another color or the Eraser. Now another good feature here is the 20 point touchcreen which is great is multiple people can write on this at the same time and if I demonstrate here with 10 fingers you can see it works really well.

Now we've also got a split screen function so two people can use it at the same time or you could have a presentation on the left with your notes and annotations over on the right on the tab at the side we've got plenty of tools and you can customize this dock to have the tools that you use most often already on the left hand side so if you need a timer we can go ahead and set one and you can see it displays the timer at the top while I continue to do my work we've also got a stopwatch which of course will count upwards instead and again it shows us at the top while we continue to work and you can move these timers around wherever you want them to be. Now we've also got a record button which I can see very useful if you're doing something like a presentation you wanted to give it to people and then send it out to them afterwards and we can choose when we do a presentation whether we record in 1080P or we can also record in 720 to save space. Now the next tool is freeze and we can completely freeze the screen crop is going to let you take a screenshot and you can also crop into a certain aspect now split screen lets us open two apps at the same time and use on a split screen mode and we can easily swap them or close them with these buttons here. Now camera is going to bring up the camera if you've got one plugged in but for those of you that are going to be using cameras a lot they do also have models with built- in cameras now pulit is going to open up a vote and you can even have an anonymous vote and all they've got to do is scanning the QR code and then they can place a vote now fast file transfer again brings up a QR code which you can scan and it allows you to quickly upload files to the Whiteboard calendar of course is going to bring up your calendar touch overlay it gives you this button at the bottom left and then you can use this button to enable or disable the touch screen if you're doing something maybe explaining and you keep tapping the screen and you don't want it to change anything and then finally we've got the screen lock this is of course if you're going to go away leave the Whiteboard where other people can access it and you want to make sure it's fully locked so no one can touch anything.

Now in terms of using the Whiteboard itself we've got select to move things around or even change their size we've also got the pen tool where you can choose from different pens and brushes you can change the colors and you can also change the brush sizes and a great thing here is that if you're using the pen you can select two colors one for the nib and then one for the back of the pen now eraser of course erases things and you can also choose the size you can press clean all to completely wipe the sheet clean now ruler gives you on screen rulers for measurements and calculations and there's a few rulers that you can choose from shapes gives you a lot of shapes to choose from and you can select between 2D or 3D shapes and you can even choose the color and you simply press where you want them to be and then drag them for the size and of course you can reposition them afterwards now partition is going to split the display up into multiple displays so here you can see I've got three displays here so you can have three people working on this at the same time and once they're writing they can't cross over into someone else's partition which I like now table adds a table to the display and you can choose how many rows or columns you need before you place the table mind map allows you to quickly create a my map and you can keep adding or removing as many sections as you need and I can see this one being incredibly useful and it even neatens up your handwriting for inside as you can see here now sticky notes has a sticky note on screen that you can type information into preview shows you what your page is currently looking like and then grid gives you some grids to write on now of course we've got undo and redo which just going to undo what you last did and then if you want to redo it you can put it back then over on the right hand side we can add new pages and use these arrows to switch between them so that's all the tools out the way so now let's take a look at the navigation.

Now this is the home screen and you can see we've got a shortcut for notes file manager screen share and browser you can swipe right for a welcome screen which you can also customize there's pre-built templates that that you can just edit so you can quickly put something together so maybe you wanted a welcome screen for a classroom or a meeting and this can be done in seconds and as you can see it's smooth fast and responsive thanks to a cortex a55 chipset that powers a Smartboard now to bring up the menu we've got the arrows on the left and right hand side of the display and both of them are the same menu they bring up options for a back button a home button we've got a task manager to see all of the apps that we've got open we've then got app shortcuts which you can remove change or even add more to this Dock and then all these dots if you press that it shows you all of the apps you've got installed on the system the pen lets you annotate so whatever you've got on screen you can just start writing over it and making notes settings brings up all the display settings which we're going to cover in a bit and then on the bottom is the button for all of the tools that we covered earlier.

Now because this is Android you can install any app that you personally use whether that's Zoom office apps or even some Android games on Netflix and in this aspect the possibilities of the board are pretty much Limitless and I've actually got things like ITX and 40 installed for watching TV on and we also get 24 gigs of storage available for installing apps. Now there's a screen share option on the home screen as well and this uses the eshare app so anyone in the room can quickly share their phone screen if they want to share a live view or of course you could just transfer files over to the Smartboard.

Now in terms of settings we've got the Android settings and here you can connect the internet hotspot to another device or connect Bluetooth peripherals now under personal you can select wallpapers screen savers you can set a screen lock password enable or disable the floating tool which gives you these options here and you can also do five fingers to turn on and off the display so you just hold five fingers on the board and it turns it off you then hold five fingers again and it turns it back on we can customize the sounds and the microphone in this screen here and then under system we've got the usual things like the time date adding email accounts startup and shutdown options and system updates as well now in the separate Quick Settings that you can see we've got options that are more for the display so you can choose all of your inputs and as you can see we've got three HDMI inputs a USBC input as well as a VGA under Advance we can customize the audio and adjust things like the treble base and balance screen you can change the aspect ratios and turn on or off Energy savings then under display you can fully customize the picture to the brightness and color temperature that you want we then got a few more adjustments under the adjust section so as you can see it truly is a really versatile display and pretty much anything you need it can deliver in terms of display annotation and meeting needs.

And for those concerned with the technical specs it's a TFT LCD panel with an LED backlight we've got a resolution of 3840 X 2160 because it's of course 4K we've also got a 10-bit color depth with 400 nits of brightness now the touch screen is 20 point multi-touch so 20 different points can touch it at the same time and all work perfectly we've got dualband Wi-Fi which also has Wi-Fi 6 support along with three HDMI port we've got a USB C port for the display on the front we've got a USB B port and two USB a ports we also have a remote control with it and this has got all of the number shortcuts as well as the menu buttons and the navigation but to be honest with my time with the Smartboard I've mainly been using the touchscreen because it's all touchscreen it just doesn't make sense to me to go and grab the remote.

Now in terms of setup it's also nice and easy to unbox and it comes out the box in one piece then inside we've also got a bag containing the remote control the plug and the manual as well as another bag that contains the pens and the Wi-Fi antennas now for setup you can get it delivered with a stand so you can wheel it around and move it wherever you want and it does also come with a wall mounting bracket now I decided to reuse a bracket I already had on this wall but because I'm in the UK with plaster board walls I decided to take out the original plugs and use griet that support 80 kg just for extra peace of mind as this is quite a heavy screen but it's just a case of screwing in the wool bracket attaching the hooks to the back of the TV and then you can just lift it up and place it on the wall but overall I've been really pleased with the experience and this is the essential version that I've got here there are larger models and models with built-in cameras as well as models with more RAM more storage and better chipsets for those of you that want a bit more so you can of course pick the ones that suit your needs.
No comments
0 comments