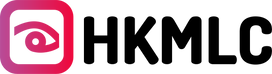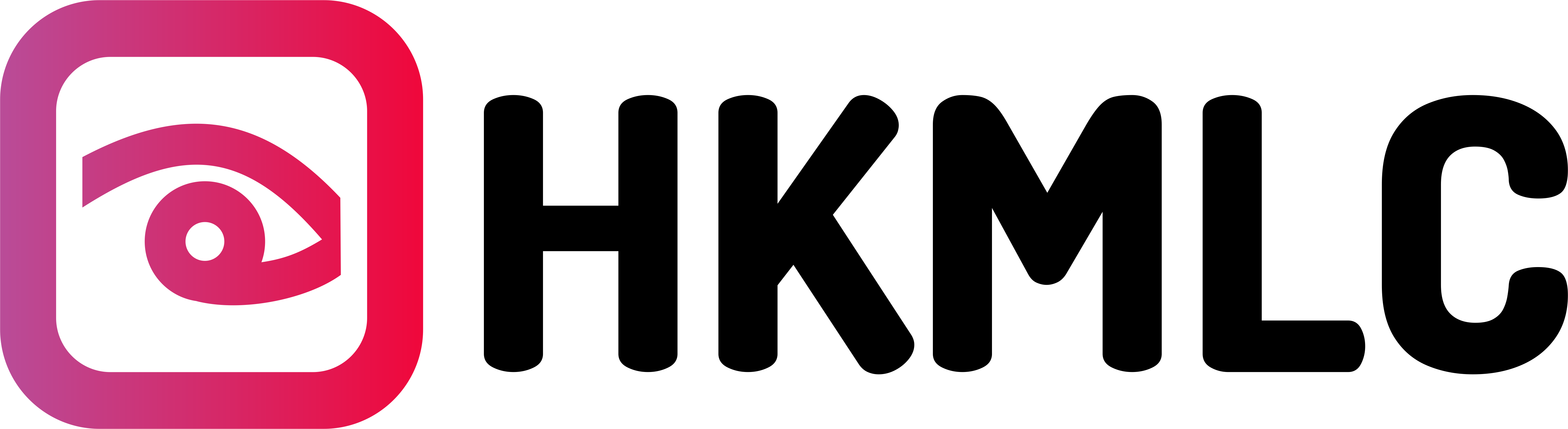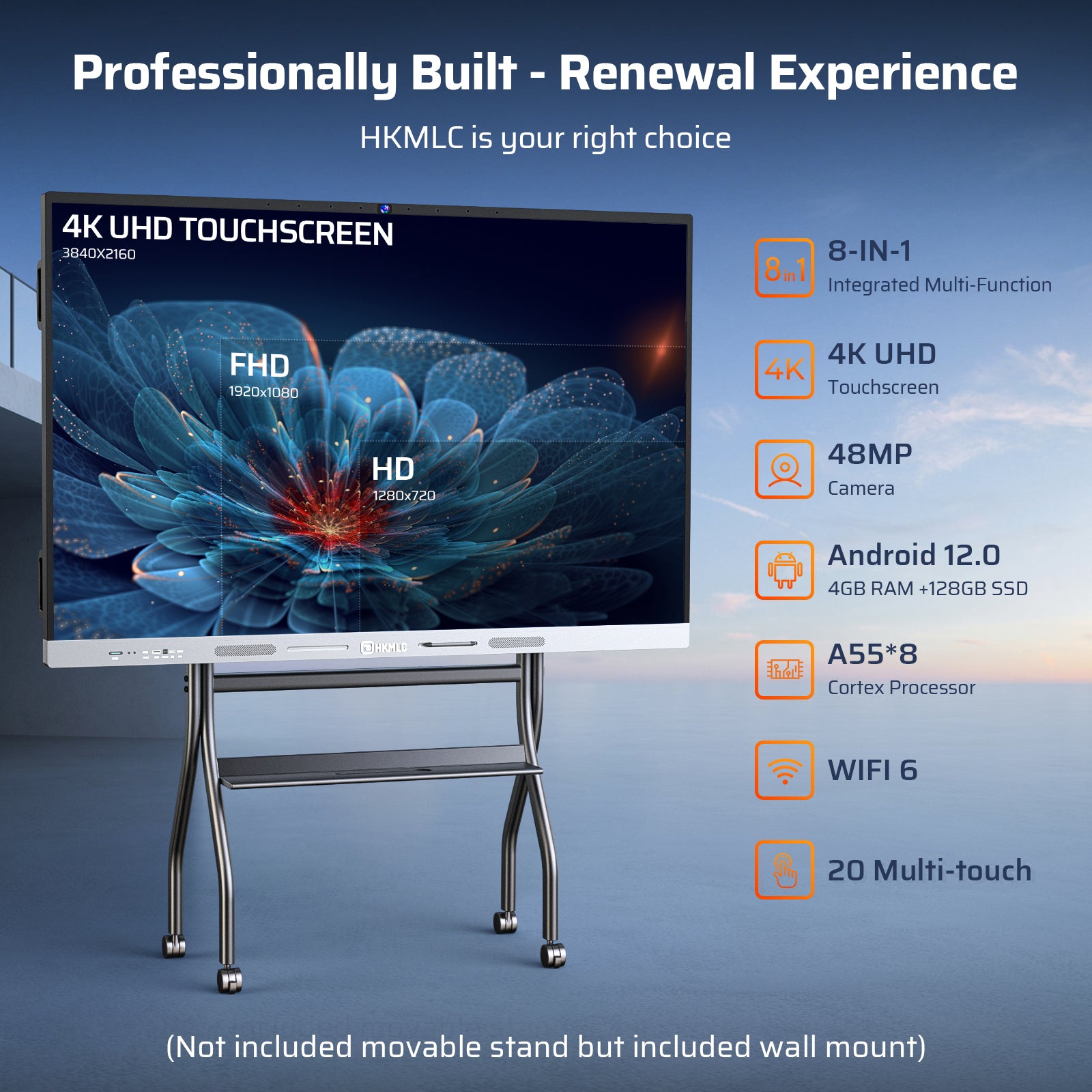Working Principles of Interactive Electronic Whiteboards
Interactive electronic whiteboards can be categorized based on their working principles into several major types: pressure-sensitive, electromagnetic, infrared, ultrasonic, and CCD (Charge-Coupled Device). Each technology has its unique characteristics and advantages, holding a certain market share. According to analysis reports from authoritative international market research organizations, electromagnetic and pressure-sensitive technologies dominate the international market in recent years, followed by ultrasonic and infrared technologies.
(1) Principles of Interactive Whiteboard Positioning
Pressure-Sensitive Technology: Electronic whiteboards using pressure-sensitive input function similarly to a computer touch screen. When a user touches the screen with a finger or pen, the computer automatically processes the corresponding operation. Inside these whiteboards, there are typically two layers of pressure-sensitive film. When pressure is applied at a specific point on the surface, a short circuit is formed between the two layers, and the whiteboard's controller detects the coordinates of the pressure point, sending this data to the computer via an interface.
Electromagnetic Technology: Electromagnetic whiteboards use a pen that emits electromagnetic waves, and the whiteboard is equipped with coils arranged in horizontal and vertical directions. When the pen approaches the coils, the coils detect the electromagnetic waves emitted by the pen. The closer the pen is to the coils, the higher the detected electromagnetic signal.
Infrared Technology: This technology uses infrared receiving and emitting tubes placed around the display area to form a scanning grid in both horizontal and vertical directions. When an object blocks the infrared beams in the grid, the position of the blocked horizontal and vertical infrared lines determines the X and Y coordinates.
Ultrasonic Technology: Two ultrasonic receiving devices are placed at fixed distances on either side of the screen. The pen used for positioning emits ultrasonic waves, which are detected by the receivers as the pen moves across the screen. By calculating the time it takes for the ultrasonic waves to reach the receivers, the distance between the pen and the receivers can be determined.
(2) Advantages and Disadvantages of Various Interactive Whiteboard Types
Electromagnetic Induction:
- Basic Principle:Uses radio frequency (RF) principles, with sensors in the whiteboard core receiving signals from an electromagnetic pen to achieve positioning.
- Advantages:Accurate positioning, high precision, high reliability, long lifespan, fast response speed, pressure sensitivity during writing, and the pen supports mouse right-click functions, making it easy to operate a computer.
- Disadvantages:Requires a dedicated pen.
Infrared:
- Basic Principle:Utilizes infrared principles, with infrared tubes around the whiteboard detecting objects that block infrared light to achieve positioning.
- Advantages:Accurate positioning, relatively high precision, no need for a dedicated pen, long lifespan, and fast response speed.
- Disadvantages:No pressure sensitivity, affected by strong light and dust, and the pen does not support mouse right-click functions, making computer operation more difficult.
Resistive Pressure-Sensitive:
- Basic Principle:Uses resistive film technology to achieve pressure-sensitive positioning by detecting resistance values.
- Advantages:Relatively accurate positioning and does not require a dedicated pen.
- Disadvantages:Susceptible to scratches, cannot cover very large areas, and is more challenging for computer operation.
Methods and Techniques for Using Interactive Electronic Whiteboards
Mastering some methods and techniques while using interactive electronic whiteboards can be highly beneficial for classroom settings. However, these methods and techniques can only be fully understood and effectively used through continuous practice. Before discussing specific methods and techniques, let’s first differentiate between the three operational modes: Control Mode, Window Mode, and Annotation Mode.
For beginners, distinguishing and understanding these three modes can be challenging. Here’s a simple analogy that might help clarify them: If you’ve ever attended a multimedia class, you are familiar with how the computer, prepared materials (such as presentations, images, text, videos, and music), and a projector are used to present content. This requires the teacher to operate the computer effectively.
In an interactive electronic whiteboard, controlling the computer is done in Control Mode. In this mode, the electronic pen functions like a mouse. Every action that can be performed with a mouse can also be done with the pen. For example, to open a presentation or another application, you can quickly double-tap the icon with the pen, which is equivalent to a mouse double-click, or press and hold the auxiliary button on the pen while clicking the icon, which mimics a mouse right-click.
When you are playing a presentation and need to write on the board, you would normally use chalk to write on the blackboard and an eraser to remove mistakes or clear areas. Similarly, in an interactive whiteboard, you can perform these actions in Window Mode and Annotation Mode.
The distinction between these two modes can be challenging for beginners. Entering Window Mode from Control Mode will automatically create a new blank page. For instance, before starting the class, the board might be cleaned by students. When you switch from Control Mode to Annotation Mode, the current screen content becomes the background, and some tools available in Control Mode are no longer accessible. You can only annotate or make changes on this background image. If you switch back to Window Mode, you will notice that it doesn’t create a new page but uses the previously set background image as the page background.
In essence, Annotation Mode can be seen as a full-screen version of Window Mode. If you choose the "View" menu and select "Full Screen Mode" in Window Mode, you will return to Annotation Mode. These discoveries are not accidental but are gradually recognized through ongoing practice. Operations that can be completed in Window Mode can also be done in Annotation Mode, and vice versa.
Here are some methods and techniques for using interactive electronic whiteboards:
Switching Between Modes
- When running other applications in Window Mode, the software will automatically switch to Control Mode. In Control Mode, selecting tools such as the pen, which are only available in Window Mode and Annotation Mode, will cause the software to automatically switch to Annotation Mode.
Creating, Opening, and Saving Documents
- Before starting a class, you can create a new document on the interactive whiteboard. This prevents issues like seeing the previous teacher's content when entering Window Mode if they didn't save their work. If you start from the computer desktop, a new document will be automatically created, avoiding such problems.
- After a class, you can save the lesson content for future review. When exiting the software, a prompt will ask if you want to save your work. Selecting "Yes" allows you to name and save the file in a specified location. Choosing "No" or "Cancel" will not save the content.
- To use previously saved content for a new class, simply open theold lesson records rather than recreating the material.
Setting Page Background Color
- In all three modes, creating anew page will default to a plain white background. To change the background color, go to the main menu, select "Draw," then "Background Color." A color selection box will appear where you can choose your desired page color.
Exporting Pages as Images
- Pages can be exported as images in *.bmp, *.jpg, or *.png formats. Click "File" in the main menu, choose "Export as Image," and select the export range. After defining the range, enter a file name, choose the file type, and click "Save."
Unique Features of the Highlighter
- The highlighter is a semi-transparent pen used for emphasizing key points, unlike other pens. It does not completely cover the content underneath. Although other pens can be set to achieve a similar effect by adjusting transparency in the pen's custom properties.
Limitations of the Eraser
The eraser has specific limitations:
- It can only erase content created with the normal pen, highlighter, brush, and calligraphy tools, and cannot handle grouped content.
- Handwriting recognition cannot be erased directly with the eraser. Instead, select the recognized text, click the small triangle in the upper-right corner of the selection box, and choose "Delete."
- Shapes drawn with geometric tools cannot be erased by the eraser, nor can specific edges or arcs.
- Grouped content cannot be erased with the eraser.
Selection Tool: Your Pointer
The selection tool is useful for various tasks:
- To delete items that the eraser cannot remove, use this tool to select the object. Selected objects will show a blue border and editing points. Objects can include text, drawings, inserted images, and photos on the page.
- In a literacy lesson, if students write and you need to adjust poorly written text, be aware that the whiteboard software may treat all content written with the same pen as a single object. To avoid selecting unintended content, use the selection tool after using any tool and then select the desired content.
- You can select multiple objects sequentially to scale, delete, or copy them, rather than repeatedly performing similar operations on individual objects.
What Is Locking Used For?
- For example, during a literacy lesson, if you drag a grid template from the public gallery and do not want to alter it during subsequent operations, you can lock it. To lock an object, select it and click the edit menu button in the upper-right corner. From the drop-down menu, choose "Lock."
- After locking, the object's focus frame will turn red. To unlock, repeat the locking steps and click the lock button again.
- Grouping allows you to combine multiple objects into a single unit, so you can manipulate the whole group as if it were one object. This feature is very useful but may be confusing to beginners. Grouping can significantly improve efficiency in certain tasks. For instance, imagine a car before assembly—it's just a collection of scattered parts, not yet functional as a vehicle.
- To group objects, select multiple items (grouping is unnecessary for a single object), click the edit menu button in the upper-right corner of one of the selected objects, and choose "Group" from the drop-down menu.
- To ungroup, follow a similar process but select "Ungroup" instead.